
Và sau khi cấu hình


Cách làm
A/CHỈNH WMC VỚI THEME SẴN CÓ
Công cụ:
1/ Phần mềm Media Center Studio: DOWNLOAD
2/Bộ Theme Windows Media Center:

3/Cài đặt
- Thoát WMC
-Giải nén bộ theme ổ cứng, mỗi theme sẽ là một file đuôi là .mht
- Chạy Media Center Studio
- Ấn vào Tab Themes. Khi hiện ra nút Import Theme thì ấn vào đó, rồi Browser đến thư mục theme vừa giải nén.
- Lần lượt Import hết các Theme để các Theme sẽ hiển thị ở phía bên phải cửa sổ
- Thích Theme nào thì nháy đúp vào Theme đó và Apply, phía bên trái sẽ có cửa sổ Current Theme

-Thoát khỏi Media Center Studio và vào lại WMC. Theme sẽ hiển thị
B/CHỈNH WMC VỚI THEME TỰ LÀM
Công cụ:
1/ Phần mềm Media Center Studio: DOWNLOAD
2/Hình nền của bạn: Các hình ảnh đẹp mà bạn muốn đưa vào đây
1. Cài đặt giao diện mới cho WMC:
- Tại thẻ Home của Media Center Studio, bạn nhấn nút New để khởi tạo một giao diện mới. Ở thẻ Biography, bạn đặt tên cho theme, chọn tên người tạo theme, và có thể viết một vài dòng bình luận cho theme.

- Tại thẻ Colors, chương trình liệt kê chi tiết rất nhiều màu sắc sử dụng cho các thao tác khác nhau. Tại mỗi thao tác riêng biệt, bạn có thể điều chỉnh các thanh trượt ở các chế độ màu Red-Blue-Green (RGB) và kênh Alpha sao cho hợp với sở thích cá nhân.

- Tại thẻ Fonts, vì chương trình còn ở giai đoạn Beta nên chúng ta chưa thể điều chỉnh được font cho các thao tác.
- Tại thẻ Images, bạn có khá nhiều sự lựa chọn để thay đổi ảnh cho các thao tác như: Audio, Browse, Common, Details… Ấn tượng ban đầu của người sử dụng là ảnh nền, vì thế chúng ta cần thay đổi ảnh nền sao cho mang tính thẩm mỹ và phù hợp sở thích cá nhân. Để làm điều này, bạn chọn thẻ Common/ Background và chọn chính xác dòng COMMON.ANIMATED.BACKGROUND.PNG. Chương trình sẽ hiển thị đúng bức ảnh đang làm nền cho WMC, để thay đổi nó, bạn nhấn nút Browse và chọn đến bức ảnh muốn làm background cho theme. Bạn lưu ý chương trình chỉ cho phép sử dụng ảnh PNG, ngoài ra nó không chấp nhận bất cứ định dạng ảnh nào khác.

Bạn cũng làm tương tự với dòng COMMON.BACKGROUND.PNG.
Sau khi đã thay đổi cả hai giá trị đó, bạn nhấn nút Save ở phía trên thanh công cụ. Tiếp theo, chuyển sang thao tác ở thẻ Themes, tại đây bạn nhấn chọn tiếp Themes ở dòng bên dưới. Lúc này bạn sẽ nhìn thấy danh sách các theme đã được tạo, tuy nhiên không thể nhìn thấy hình ảnh xem trước của theme.
Chọn theme vừa tạo, rồi nhấn Apply để lưu thay đổi cho WMC. Lúc này một thanh tiến trình sẽ khởi động để bạn theo dõi quá trình thay đổi. Lúc thanh này chạy hết, chương trình WMC của bạn đã sẵn sàng để khởi động.
Và kết quả của quá trình này là giao diện của WMC đã được đổi mới.

C/CHỈNH SỬA, THÊM BỚT MENU CỦA WMC
1/ Công cụ cần thiết:
Phần mềm Media Center Studio: DOWNLOAD
2/Cách làm
Điều chỉnh Start Menu:
Khi nhấn vào thẻ Start Menu của Media Center Studio, chương trình sẽ mở một cửa sổ với rất nhiều nút bấm, ban đầu có thể rất rối mắt, nhưng nhìn kỹ, bạn có thể nhận ra đây là thứ tự sắp xếp trong WMC.

Tại đây khi rê chuột lên tiêu đề của các nhóm chính như: Extras, Pictures + Video, Music… bạn sẽ thấy hai biểu tượng nhỏ nằm hai bên tiêu đề, đó là một ô vuông và một biểu tượng cuốn sổ. Khi đánh dấu vào ô vuông đó, bạn sẽ cho xuất hiện hoặc ẩn đi nhóm chủ đề. Khi nhấn vào cuốn sổ, bạn sẽ thay đổi được tên cho nhóm chủ đề. Bên cạnh đó, tại tiêu đề mỗi nhóm chủ đề còn có các mũi tên lên xuống để thay đổi thứ tự chủ đề theo ý thích.

Tương tự với các chủ đề trong nhóm chủ đề, chúng ta có thể thay đổi tên, chọn ẩn/ hiện, thay đổi vị trí chúng bằng cách kéo thả vào chỗ khác (bạn nên kéo thả chính xác vào dấu “+” xuất hiện khi di chuyển). Bạn cũng cần nhớ sau mỗi thao tác thì phải ngay lập tức nhấn Save, điều này khá quan trọng, vì bản thân chương trình Media Center Studio mới chỉ là bản Beta, nên đôi khi nó hoạt động chập chờn.
Bổ sung menu tùy chọn cho Start Menu:
Chương trình Media Center Studio cũng cho phép bạn tự thiết lập một menu theo ý thích, trên menu này bạn có thể tự chọn các ứng dụng hoạt động.
Để làm được điều này, trước tiên bạn nhấn vào thẻ Start Menu phía trên cùng.

Nhấn tiếp vào Menu Strip, lúc này trong cửa sổ điều chỉnh Start Menu đã có một menu mới xuất hiện với tên gọi mặc định là Custom Menu. Bạn nên đổi tên cho menu và di chuyển menu đến vị trí hợp lý.
Sau đó, nhấn nút Entry Points phía dưới cùng bên trái của cửa sổ, một vài ứng dụng gợi ý của chương trình sẽ hiện ra cho các bạn chọn lựa. Bạn có thể kéo thả các ứng dụng này vào thanh menu vừa tạo.
Để bổ sung thêm các ứng dụng khác, tại cửa sổ Start Menu, bạn nhấn vào Application để mở thẻ New Entry Points. Cửa sổ bật ra có giao diện như hình:

Tại đây bạn nhập tên ứng dụng vào Title, đường dẫn chính xác ứng dụng vào Path. Thường thì khi chọn được ứng dụng, chương trình sẽ tự nhận biểu tượng của ứng dụng làm ảnh hiện thị trên menu. Tuy nhiên, bạn cũng có thể chọn lựa lại bằng cách nhấn vào Browse và chọn hình ảnh khác. Tại ô When launched do the following, bạn chọn một trong những thao tác sẽ được chương trình tự động kích hoạt khi bạn sử dụng ứng dụng từ menu.
Tại hai tùy chọn như trong hình, bạn nhấn nút hình dấu cộng để thiết lập các phím tắt để tắt chương trình.
Sau đó, bạn nhấn Save để hoàn thành. Tương tự bạn hãy làm đối với các ứng dụng yêu thích khác. Trở lại với cửa sổ bổ sung công cụ, bạn nhìn thấy ứng dụng đã nằm trong danh sách Entry Points, thực hiện kéo thả ứng dụng vào menu tùy chọn và nhấn Save một lần nữa để chấp nhận thay đổi.
Lưu ý quan trọng: Rất có thể khi làm đến bước này, bạn bật WMC lên, nhưng không nhìn thấy menu mình vừa thực hiện ở đâu cả. Đây là một lỗi nhỏ của Media Center Studio, để khắc phục điều này, chúng ta thực hiện như sau:
- Tắt Media Center Studio, gõ chính xác dòng C:ProgramData vào ô Search programs and files khi bật Start Menu của Windows 7.
- Tại thư mục vừa mở ra, bạn tiếp tục truy cập vào lần lượt theo đường dẫn C:ProgramDataMicrosofteHomePackagesMCEClientU XdSM.
- Tại thư mục dSM bạn đổi tên file StartResources.dll thành tên khác, ví dụ như StartResources2.dll
- Mở WMC và chứng kiến sự thay đổi.

Add thêm các ứng dụng bạn muốn chạy từ WMC: Thông thường là trò chơi hoặc duyệt web
D/CHỈNH SỬA MEDIA BROWSER TỪ GIAO DIỆN NGOÀI VÀO ĐẾN BÊN TRONG
I/Hình nền EHS
EHS là Media Browser Home Screen. Là hình nền chung của Media Browser khi vừa vào từ WMC
Ta chỉnh EHS như sau:
1/Download hoặc tự làm EHS image (DOWNLOAD)
Ví dụ hình này

2/Đổi tên file vừa download được thành backdrop.jpg
3/Copy vào thư mục C:/ProgramData/MediaBrowser/StartupFolder
4/Vào Media Browser và enable EHS
Làm chuẩn, ta sẽ được hình như thế này

II/Chỉnh sửa Theme & Plugin
Theme: Tập hợp các loại trình bày của MediaBrowser theo chủ đề
Plugin: Ứng dụng để hiển thị thêm thông tin trên Theme và 1 số mục đích khác
Icon: Các biểu tượng hiển thị trên Theme
Images by Name: Thư mục chứa các thông tin có thể hiển thị được trên Theme
1/Cài đặt Theme & Plugin:
Việc cài đặt bất cứ Theme hay Plugin nào được tiến hành bởi Media Browser Configurator. Công cụ này được cài khi cài đặt Media Browser và có shortcut cho nó trong Start Menu.
Để cài đặt Theme và PLugin, ta làm theo các bước sau:
-Vào Start > All Programs > Media Browser > Media Browser Configurator
- Vào Configurator.
- Vào Tab “plugins”.
- Kích vào nút More Plug-ins…
Trong cửa sổ mới, chọn các Plugin hay Theme bên trái rồi kích vào nút Install
Trong khi Plugin hoặc Theme đang cài, một thanh tiến trình sẽ hiện ra ở phía dưới cửa sổ và bạn sẽ không thể tương tác với cửa sổ này được. Khi nó kết thúc, thanh tiến trình sẽ biến mất và cửa sổ media browser configurator sẽ kích hoạt trở lại
b/Cấu hình: Sau khi cài đặt, có thể phải cấu hình cho plugin.
Để check xem có cấu hình được không, chọn plugin vừa cài đặt và kích vào nút configure button bên phải.
- Nếu nút này bị mờ đi thì Plugin này sẽ chạy mặc định, không cấu hình được.
Update cho Plugin đã cài
Nếu bạn muốn cập nhật cho Plugin đã cài. Thì chọn plugin muốn cập nhật bên trái và kích vào nút Update bên phải.
Có lúc nút Ugrade bị mờ đi, khi đó Plugin của bạn đã được cập nhật phiên bản mới nhất.
Nếu kích được vào nút Upgrade, một thanh tiến trình lại xuất hiện như khi cài Plugin, cửa sổ sẽ không hoạt cho đến khi tiến trình kết thúc.
III/DROPBOX (EHS ICON) CHO CÁC Collection
Thông thường, có thể chỉnh ảnh cho mỗi Collection trong Media Browser Configuration

Tuy nhiên, để đẹp hơn, ta có thể chỉnh lại để hiển thị dạng DropBox đẹp hơn
1/ Vào thư mục C:\ProgramData\MediaBrowser\ImagesByName\General
2/ Tạo các thư mục con ứng với tên các Collection, ví dụ HD Movies, TV Show, HD Clip...vv
3/Download các Icon: DOWNLOAD
Chọn các Icon phù hợp với thể loại Collection của bạn và đổi tên thành poster.jpg
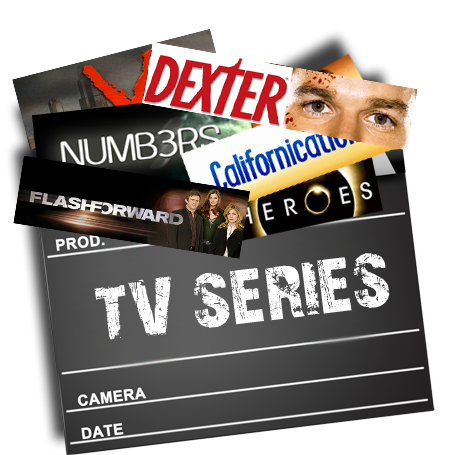
4/Copy vào các thư mục tương ứng
Làm chuẩn cả 1 và 2, sẽ được hình tương tự như này:
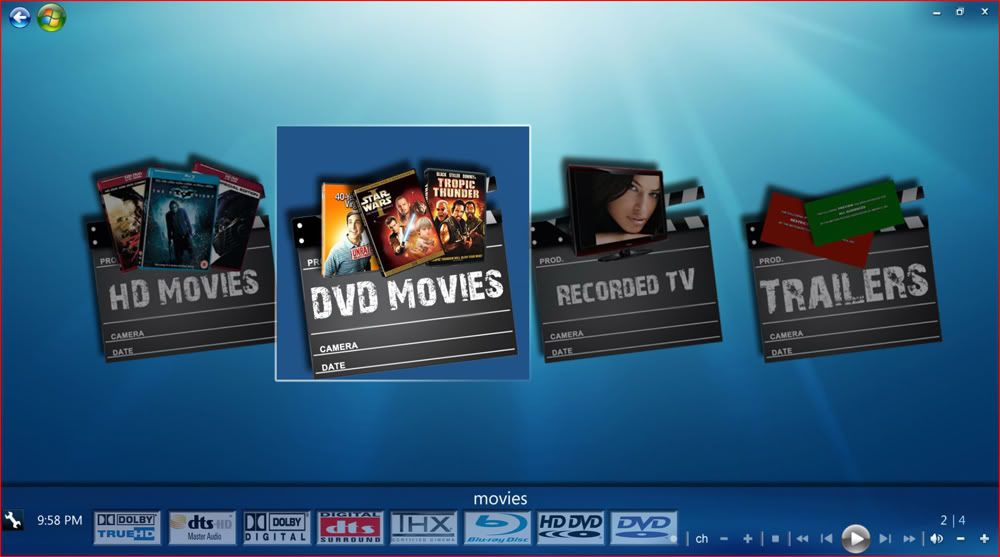
IV/TÙY CHỈNH ICON
Như đã nói ở trên Icon là một nhóm các biểu tượng sẽ hiển thị trong Media Browser. Bạn có thể thay thế các Icon mặc định bằng các Icon có hình ảnh, màu sắc đẹp hơn. Thông qua thư mục ImagesbyName
1/Cấu trúc của thư mục ImagesbyName
Đây là thư mục chứa các thư mục con với Icon để Media Browser hiển thị các thông tin như đã nói ở mục Icon. Lưu ý rằng thư mục này mặc định là nằm trong thư mục ẩn C:\ProgramData
Cấu trúc của thư mục ImagesByName được minh họa như sau:
Code:
C:\ProgramData\MediaBrowser\ImagesByName\General
C:\ProgramData\MediaBrowser\ImagesByName\Genre
C:\ProgramData\MediaBrowser\ImagesByName\MediaInfo (As of Media Browser 2.2.8 (Orion))
C:\ProgramData\MediaBrowser\ImagesByName\People
C:\ProgramData\MediaBrowser\ImagesByName\Studio
C:\ProgramData\MediaBrowser\ImagesByName\Year
C:\ProgramData\MediaBrowser\ImagesByName\General
Favorites\folder.jpg
Music Library\folder.png
C:\ProgramData\MediaBrowser\ImagesByName\Genre
Action\folder.jpg
Drama\folder.jpg
Thriller\folder.png
C:\ProgramData\MediaBrowser\ImagesByName\MediaInfo
All\aspect_133.png,...codec_aac.png,...hdtype_720.png,...media_3gp.png,..
Carbon\aspect_133.png,...codec_aac.png,...hdtype_720.png,...media_3gp.png,..
Default\
Diamond\aspect_133.png,...codec_aac.png,...hdtype_720.png,...media_3gp.png,..
C:\ProgramData\MediaBrowser\ImagesByName\People
Mel Gibson\folder.jpg
Julia Roberts\folder.png
C:\ProgramData\MediaBrowser\ImagesByName\Studio
BBC\folder.jpg
Universal Studios\folder.png
C:\ProgramData\MediaBrowser\ImagesByName\Year
2009\folder.jpg
2010\folder.jpg
Chức năng của Genre là khi lọc tin theo chỉ mục Genre thì các thư mục này sẽ hiện lên
Các thư mục con của thư mục này sẽ có tên là Action, Comedy, Thriller, Horror...Mỗi thư mục con sẽ chứa các icon dạng file folder.jpg và backdrop.jpg
Mặc định chỉ là hình thư mục. Khi tùy chỉnh sẽ có màu sắc và hình dạng như này

3/MediaInfo
Đây là thư mục chứa các icon sẽ hiển thị thông tin về file phim ví dụ codec, độ phân giải, kích thước màn hình, định dạng file...vv
Sau khi cài đặt Plugin MediaInfo thì các icon mặc định là màu trắng. Khi tùy chỉnh sẽ có màu sắc như này

4/Pepole
Đây là thư mục chứa Icon diễn viên. Các thư mục con của thư mục này là các thư mục có tên là diễn viên, hoặc nghệ sĩ. Trong mỗi thư mục con sẽ chứa các icon dạng folder.jpg và backdrop.jpg
Trong Media Browser khi lọc tin theo chỉ mục Actor thì các thư mục này sẽ hiện lên

4/Studio
Đây là thư mục chứa các Icon xưởng phim.
Mặc định là chữ. Khi tùy chỉnh sẽ có màu sắc và hình dạng như này

5/Year:
Đây là thư mục chứa các thư mục con là các năm. Mỗi thư mục con sẽ chứa các icon dạng file folder.jpg và backdrop.jpg
Mặc định chỉ là hình thư mục. Khi tùy chỉnh sẽ có màu sắc và hình dạng như này


V. BOXSETS
1/BoxSets
BoxSets trong Media Browser là đối tượng chứa các phim được nhóm lại chung vào một shortcut trên Media Browser
Ví dụ bạn tạo một BOXSETS là Animatons chứa các thư mục phim hoạt hình.
Một BOXSETS Single Movies dùng để chứa các phim lẻ. BOXSETS TV Series để chứa các phim Truyền hình (Phim Bộ)
Với một xê-ri phim như X-Men, Matrix, ta cũng có thể làm Booksets
Với các phim bộ. Vì các tập của phim bộ được chứa trong một thư mục. Do đó thư mục này nên dùng Boxsets nhất
Các BOXSETS này mặc định có hình dạng thư mục. Sau khi tùy chỉnh sẽ có dạng như thế này:

2/Hướng dẫn cài đặt và tạo các BoxSets
Bạn cũng có thể Download các Boxsets đã làm sẵn tại đây: DOWNLOAD
VI/STACK COVERS
1/ Stack Cover:
Mặc định các biểu tượng phim sẽ hiện ra dạng Poster trong một khung hình chữ nhật không có viền bao quanh. Đó là file folder.jpg
Khi chạy Stack Cover, phần mềm sẽ biến đổi Poster thành dạng có hình bìa hộp Blue-ray, hình đĩa Blue-ray..hình quyển sách... thông qua biến đổi file folder.jpg như sau:

2/Hướng dẫn cài đặt và tạo các StackCover
Bạn cũng có thể Download các StackCover đã làm sẵn tại đây: DOWNLOAD
Chú ý là ta có thể hoàn toàn chỉnh sửa Poster bằng tay với Paint hoặc cao cấp hơn là Photoshop. Phần mềm StackCover chỉ giúp ta làm hàng loạt với hàng nghìn poster ứng với hàng nghìn đầu phim thôi.
Trích:
|
Nguyên văn bởi nguyento1976
Pro HD Beginer ? Cho em xin cái wallpaper này với em thấy nó trong bài 7 của Pro.
|
Trích:
|
chức năng EHS là chức năng gì ai có thể giải thích cho mình dc không ?
|
VII /Sự tổ hợp của các cấu hình
Hãy nhìn hình tổ hợp của các hình trên:

Hiện bảng thông tin nhỏ là Plug-in Diamon Theme của Media Browser
Các Icon nghiêng nghiêng. Riêng Icon select đứng thẳng là chế độ View by Cover Flow trong Setting của Diamon Theme
Poster phim có dạng hộp chứa đĩa Blu-ray là Stack Covers
Lên thông tin về phim (Studio...) là Plug-in MediaInfo của Media Browser
Các biểu tượng Studio là Studio Icon
__________________


Không có nhận xét nào:
Đăng nhận xét